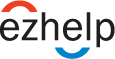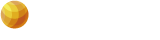- PC
- IOS
- Android
Phương pháp sử dụng
- 1. Chờ hỗ trợ
Khi đăng nhập vào trang Ezhelp của bạn và click vào " bắt đầu phần mềm điều khiển từ xa " của trang người quản lý ASP và chờ hỗ trợ.
- 2. URL kết nối của khách hàng.
Bạn hướng dẫn URL truy cập từ xa cho khách hàng khi bạn đang ở chế độ chờ.
- 3. Kết nối và sử dụng điều khieernt ừ xa
Sau khi khách hàng cho pháp bạn kết nối thì bạn có thể hỗ trợ vấn đề theo yêu cầu của khách hàng.
- 4. Kết thúc điều khiển từ xa
Sau khi kết thúc điều khiển từ xa thì nhân viên hỗ trợ thông báo cho khách hàng kết quả và nội dung điều khiển.
Cách sử dụng
Download và chạy ứng dụng
-
1
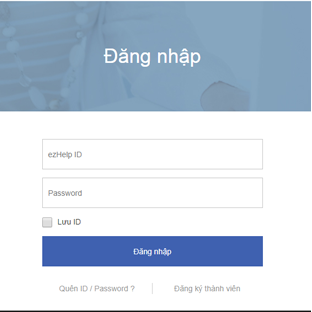 LoginNếu bạn không phải là thành viên thì hãy vui lòng đăng ký và yêu cầu sử dụng dịch vụ.
LoginNếu bạn không phải là thành viên thì hãy vui lòng đăng ký và yêu cầu sử dụng dịch vụ. -
2
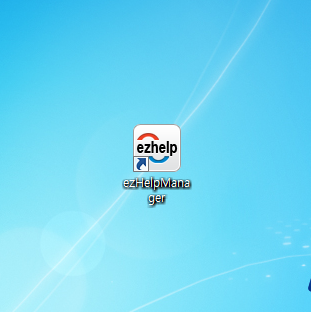 Chạy phần mềm điều khiển từ xaNhâp vào nút trên thanh menu hoặc nhấp chuột phải vào biểu tượng trên màn hình máy tính để chạy chương trình sau đó chờ kết nối với nhân viên.
Chạy phần mềm điều khiển từ xaNhâp vào nút trên thanh menu hoặc nhấp chuột phải vào biểu tượng trên màn hình máy tính để chạy chương trình sau đó chờ kết nối với nhân viên. -
3
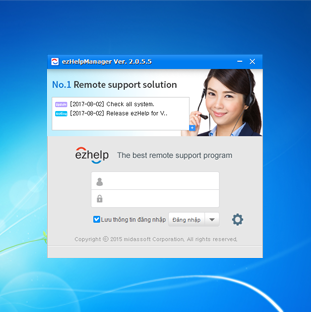 Hãy đăng nhập bằng tài khoản của bạn
Hãy đăng nhập bằng tài khoản của bạn
URL kết nối của khách hàng.
-
1
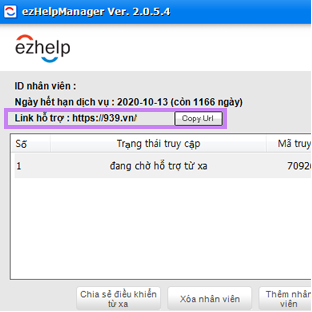 Hướng dẫn kết nối link URL với khách hàngThông báo địa chỉ URL hoặc nút liên kết URL cho khách hàng.
Hướng dẫn kết nối link URL với khách hàngThông báo địa chỉ URL hoặc nút liên kết URL cho khách hàng. -
2
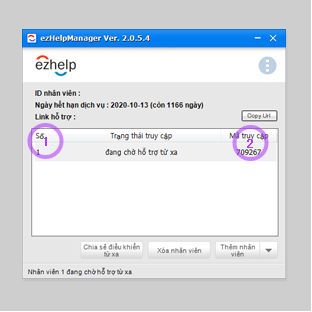 Hướng dẫn mã nhân viên và mã kết nốiSau khi khách hàng đã truy cập vào link mà bạn hướng dẫn thì bạn phải cung cấp mã nhân viên được hiển thị trong danh sách nhân viên và mã kết nối cho khách hàng.
Hướng dẫn mã nhân viên và mã kết nốiSau khi khách hàng đã truy cập vào link mà bạn hướng dẫn thì bạn phải cung cấp mã nhân viên được hiển thị trong danh sách nhân viên và mã kết nối cho khách hàng. -
3
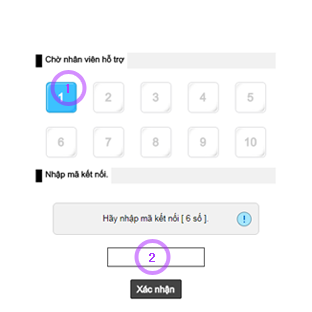 Cho phép điều khiển từ xa của khách hàng Sau khi nhân viên hỗ trợ hướng dẫn mã kết nối cho khách hàng và nhập mã kết nối để đồng ý cho việc điều khiển từ xa ( Tính năng nhập mã kết nối có thể được bật / tắt trong cài đặt )
Cho phép điều khiển từ xa của khách hàng Sau khi nhân viên hỗ trợ hướng dẫn mã kết nối cho khách hàng và nhập mã kết nối để đồng ý cho việc điều khiển từ xa ( Tính năng nhập mã kết nối có thể được bật / tắt trong cài đặt )
Sử dụng và chấm dứt
-
1
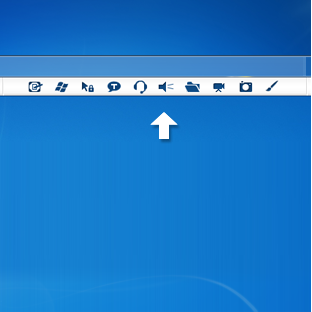 Menu điều khiển từ xaNhân viên có thể hỗ trợ khách hàng hiệu quả thông qua các công cụ trên thanh menu
Menu điều khiển từ xaNhân viên có thể hỗ trợ khách hàng hiệu quả thông qua các công cụ trên thanh menu -
2
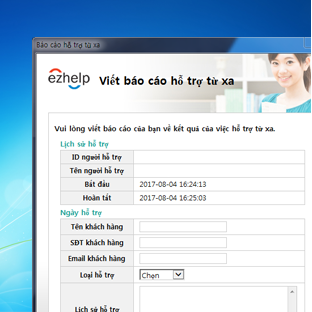 Kết thúc điều khiển từ xa và thiết laajo báo cáo Sau khi kết thúc điều khiển từ xa thì nhân viên hỗ trợ có thể thiết lập bảng báo cáo. Người quản lý có thể kiểm tra nôi dung điều khiển từ xa của nhân viên trên trang của mình ( Tính năng báo cáo có thể được bật / tắt trong cài đặt. )
Kết thúc điều khiển từ xa và thiết laajo báo cáo Sau khi kết thúc điều khiển từ xa thì nhân viên hỗ trợ có thể thiết lập bảng báo cáo. Người quản lý có thể kiểm tra nôi dung điều khiển từ xa của nhân viên trên trang của mình ( Tính năng báo cáo có thể được bật / tắt trong cài đặt. ) -
3
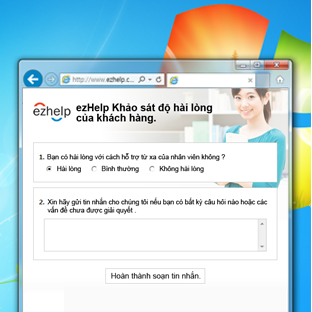 Khảo sát độ hài lòng của khách hàng Sau khi tiến hàn điều khiển từ xa thì nhân viên hỗ trợ có thể khảo sát độ hài lòng của khách hàng ( Tính năng khảo sát độ hài lòng có thể được bật / tắt trong cài đặt )
Khảo sát độ hài lòng của khách hàng Sau khi tiến hàn điều khiển từ xa thì nhân viên hỗ trợ có thể khảo sát độ hài lòng của khách hàng ( Tính năng khảo sát độ hài lòng có thể được bật / tắt trong cài đặt )
Cài đặt
- My page → Cài đặt ứng dụng → cài đặt
- Nhập mã đồng ý kết nối / phương thức kết nối / độ hài lòng / có thể thay đổi - cài đặt phước thức báo cáo của nhân viên hỗ trợ một cách đơn giản bằng web. Ngoài ra, bạn có thể thay đổi logo, tiêu đề, văn bản của bạn trong trang kết nối của khách hàng.
- My page → Cài đặt ứng dụng → Log
- Có thể kiểm tra ội dung kết nối điều khiển từ xa và bảng báo cáo / nội dung đánh giá độ hài lòng của khách hàng.
- My page → Cài đặt ứng dụng → Thống kê
- Có thể kiểm tra thống kê lượng điều khiển từ xa
- My page → quản lý nhân viên
- Có thể thêm / xóa / quản lý tài khoản của nhân viên và quản lý ( Nếu có hơn 1 tài khoản thì có thể thêm nhân viên hỗ trợ tại mục menu )
Thông số kỹ thuật Ezhelp
| Item | Windows & MAC | Phản hổi |
|---|---|---|
| PC nhân viên | Windows XP Hơn nữa Mac OS X 10.10 Hơn nữa |
Cần cài đặt Windows XP Service Pack 3 Cần áp dụng bảo mật Windows Server 2003 SHA2 |
| PC khách hàng | Windows XP Hơn nữa Mac OS X 10.10 Hơn nữa |
Cần cài đặt Windows XP Service Pack 3 Cần áp dụng bảo mật Windows Server 2003 SHA2 |
| Trình duyệt web khách hàng | Internet Explorer 8.0 Hơn nữa Mozilla Firefox 3.0 Hơn nữa Google Chrome 1.0 Hơn nữa Opera 9.0 Hơn nữa Apple Safari 3.2 Hơn nữa |
Phương pháp sử dụng
- 1. Cài đặt phần mềm
Tải ứng dụng ezHelp sau khi tìm kiếm tại app store.
- 2. Bắt đầu Ezhelp
Để bắt đầu Ezhelp thì bạn phải đăng nhập ID và Pass sau đó dợi để kết nối.
- 3. Chờ kết nối
Khi nhận được yêu cầu hỗ trợ từ xa của khách hàng thì bạn sẽ cung cấp mã truy cập cho khách hàng để được kết nối.
- 4. Điều khiển từ xa
Trong quá trình hỗ trợ từ xa nhân viên hỗ trợ sẽ giải quyết mọi yêu cầu về máy tính của khách hàng
Hướng dẫn sử dụng
Download và chạy ứng dụng
-
1
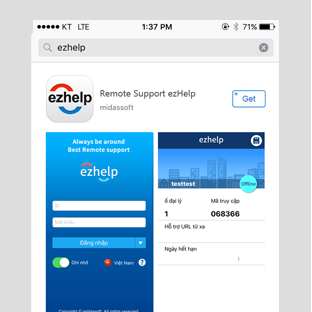 Tìm kiếm Ezhelp trên App Store Sau khi đi đến trang App Store bạn tìm kiếm " ezhelp" trên thanh tìm kiếm phía trên cùng.
Tìm kiếm Ezhelp trên App Store Sau khi đi đến trang App Store bạn tìm kiếm " ezhelp" trên thanh tìm kiếm phía trên cùng. -
2
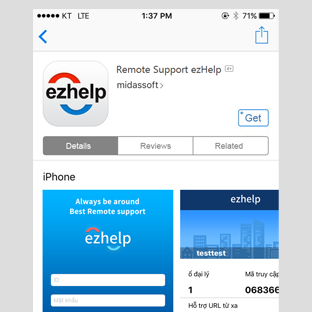 Download và cài đặt EzhelpClick và nút tải nằm phía dưới logo để tải và cài đặt ứng dụng.
Download và cài đặt EzhelpClick và nút tải nằm phía dưới logo để tải và cài đặt ứng dụng. -
3
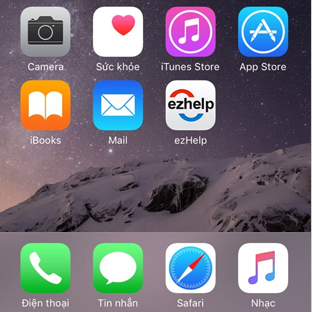 Chạy ứng dụng ezHelpSau khi cài đặt, hãy nhấp vào biểu tượng ezHelp để chạy ứng dụng.
Chạy ứng dụng ezHelpSau khi cài đặt, hãy nhấp vào biểu tượng ezHelp để chạy ứng dụng.
Bắt đầu điều khiển từ xa
-
1
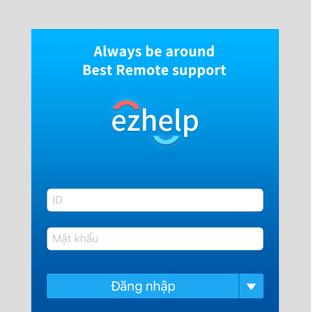 Login bằng tài khoản của bạn. Sau khi đăng nhập tài khoản thì chờ để được kết nối.
Login bằng tài khoản của bạn. Sau khi đăng nhập tài khoản thì chờ để được kết nối. -
2
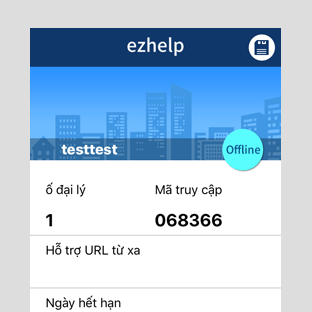 Đăng nhập và chờ kết nối với nhân viênSau khi nhân viên cung cấp mã số nhân viên cho khách hàng thì đợi khách hàng yêu cầu hỗ trợ từ xa
Đăng nhập và chờ kết nối với nhân viênSau khi nhân viên cung cấp mã số nhân viên cho khách hàng thì đợi khách hàng yêu cầu hỗ trợ từ xa - 3
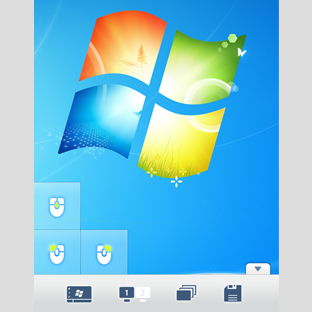 Bắt đầu điều khiển từ xa Sau khi khách hàng nhận mã nhân viên và đồng ý cho việc điều khiển từ xa thì tiến hành điều khiển từ xa
Bắt đầu điều khiển từ xa Sau khi khách hàng nhận mã nhân viên và đồng ý cho việc điều khiển từ xa thì tiến hành điều khiển từ xa
Đặc trừng và tính năng của Ezhelp
- Chế độ điều khiểnCó thể dùng chuột cảm ứng để điều khiển máy của khách hàng đối với các thiết bị PC, Tablet, moblie.
- Mở Menu bằng cách click nút cuối
- Có thể thay đổi chế độ click
- Khi thay đổi chế độ dùng chuột thì nút chuột sẽ xuất hiện trên màn hình.
- Chuyển fileNhân viên hỗ trợ và khách hàng có thể gửi và nhận file cho nhau trên PC
- Chọn xem thêm menu tại menu cuối cùng
- Chọn biểu tượng file
- Có thể chọn file trong danh sách để gửi đi hoặc lấy về.
- Chụp màn hìnhTrong lúc điền khiển từ xa nếu cần thiết chụp màn hình thì hình ảnh sẽ được lưu lại bằng file hình ảnh.
- Chọn xem thêm menu tại menu cuối cùng
- Chọn biểu trượng màn hình
- Bạn có thể quản lý chụp màn hình hoặc các thao tác khác.
- Truyền âm thanhNhân viên hỗ trợ có thể nghe được âm thanh từ máy tính của khách hàng.
- Chọn xem thêm menu tại menu cuối cùng
- Chọn biểu tượng hình răng cưa
- Bạn có thể chia sẽ âm thanh bằng cách kích hoạt nút menu truyền tải âm thanh.
Tính năng kháchBạn có thể sử dụng ứng dụng điều khiển từ xa một cách thuận tiên và hữu ích bởi những tính năng đa dạng và luôn được nâng cấp mới.
- Có thể kết thúc kết nối
- Khi khách hàng sử dụng màn hình kép thì có khả năng kiểm tra từng màm hình
- Có thể quản lý các chương trình đang chạy.
- Bắt đầu chuyển giao file từ hai chiều
- Tùy chọn màn hình
- Tùy chọn cửa sổ Windows
- Kiểm tra quy trình và thông tin kết nối.
- Tùy chọn thiết lập khác.
Cài đặt sử dụng
- Cài đặt phần mềm
Tìm kiếm và download ứng dụng Ezhelp trên Google play
- Bắt đầu Ezhelp
Đăng nhập ID và Pass trên App để được kết nối với ứng dụng.
- Kết nối
Khi khách hàng yêu cầu hỗ trợ từ xa thì nhân viên hỗ trợ sẽ hướng dẫn khách hàng nhập mã kết nối.
- Điều khiển từ xa
Mọi yêu cầu của khách hàng được giải quyết điều được giải quyết
Hướng dẫn sử dụng
Download phần mềm và cài đặt
-
1
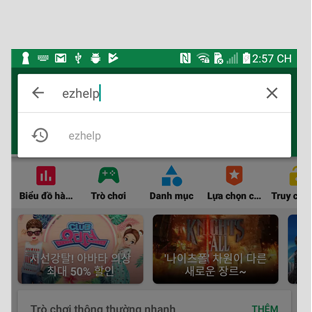 Tìm kiếm Ezhelp rên Google Play Khách hàng tìm kiếm từ khóa " Ezhelp " trên thanh công cụ tìm kiếm của google play
Tìm kiếm Ezhelp rên Google Play Khách hàng tìm kiếm từ khóa " Ezhelp " trên thanh công cụ tìm kiếm của google play -
2
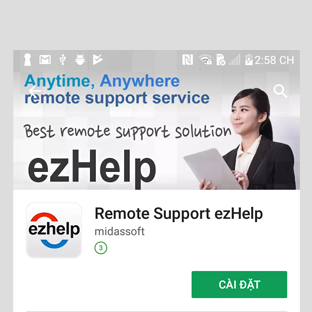 Tải ứng dụng ezhelp và cài đặtCick vào nút Tải nằm phía dưới của logo đại diện để được dowload và cài đặt ứng dụng.
Tải ứng dụng ezhelp và cài đặtCick vào nút Tải nằm phía dưới của logo đại diện để được dowload và cài đặt ứng dụng. -
3
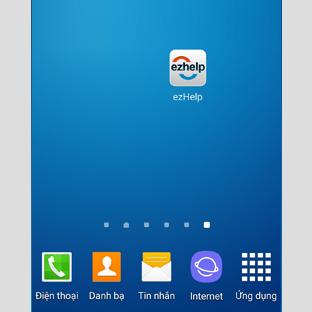 Clich vào ký hiệu ezhelp để chạy ứng dụngSau khi cài đặt xong phần mềm bạn hãy click vào nút " run " để chạy ứng dụng
Clich vào ký hiệu ezhelp để chạy ứng dụngSau khi cài đặt xong phần mềm bạn hãy click vào nút " run " để chạy ứng dụng
Bắt đầu phần mềm
-
1
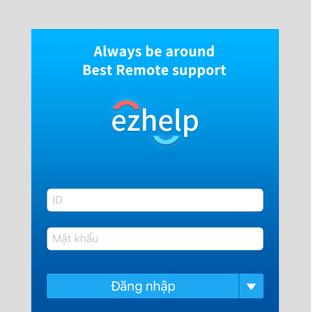 Đăng nhập bằng tài khoản của bạn. Sau khi đăng nhập tài khoản thì ứng dụng sẽ được kết nối.
Đăng nhập bằng tài khoản của bạn. Sau khi đăng nhập tài khoản thì ứng dụng sẽ được kết nối. -
2
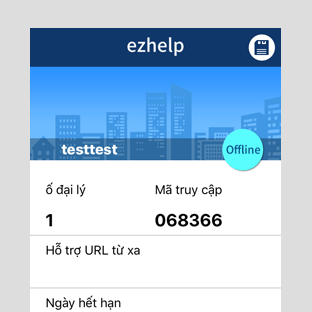 Sau khi đăng nhập sẽ kết nói với nhân viên hỗ trợSau khi nhận mã kết nối từ nhân viên hỗ trợ và đợi khách hàng chấp nhận yêu cầu hỗ trợ từ xa
Sau khi đăng nhập sẽ kết nói với nhân viên hỗ trợSau khi nhận mã kết nối từ nhân viên hỗ trợ và đợi khách hàng chấp nhận yêu cầu hỗ trợ từ xa -
3
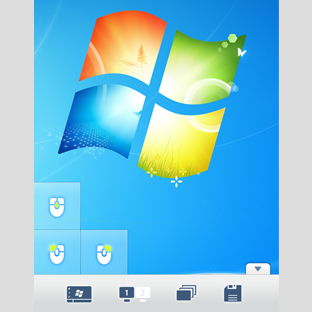 Sau khi nhập mã kết nối sẽ bắt đầu điều khiển từ xa Sau khi khách hàng nhập mã kết nối nhận từ nhân viên hỗ trợ thì việc điều khiển từ xa sẽ được bắt đầu.
Sau khi nhập mã kết nối sẽ bắt đầu điều khiển từ xa Sau khi khách hàng nhập mã kết nối nhận từ nhân viên hỗ trợ thì việc điều khiển từ xa sẽ được bắt đầu.
Đặc trừng và tính năng của Ezhelp
- Điều khiển từ xaCó thể dùng chuột cảm ứng để điều khiển máy của khách hàng đối với các thiết bị PC, Tablet, moblie.
- Mở menu bằng cách click nút cuối cùng
- Có thể thay đổi chế độ điều khiển ( Touch & mouse)
- Khi bạn thay đổi chế độ điều khiển bằng chuột thì sẽ xuất hện nút chuột trên màn hình
- Chuyển giao fileNhân viên hỗ trợ và khách hàng có thể gửi và nhận file cho nhau trên PC
- Chọn xem thêm menu tại menu cuối cùng
- Chọn biểu tượng file
- Có thể chọn file trong danh sách để gửi đi hoặc lấy về.
- Chụp màn hìnhTrong lúc điền khiển từ xa nếu cần thiết chụp màn hình thì hình ảnh sẽ được lưu lại bằng file hình ảnh.
- Chọn xem thêm menu tại menu cuối cùng
- Chọn biểu trượng màn hình
- Bạn có thể quản lý chụp màn hình hoặc các thao tác khác.
- Truyền âm thanhNhân viên hỗ trợ có thể nghe được âm thanh từ máy tính của khách hàng.
- Chọn xem thêm menu tại menu cuối cùng
- Chọn biểu tượng hình răng cưa
- Bạn có thể chia sẽ âm thanh bằng cách kích hoạt nút menu truyền tải âm thanh.
Tính năng kháchBạn có thể sử dụng ứng dụng điều khiển từ xa một cách thuận tiên và hữu ích bởi những tính năng đa dạng và luôn được nâng cấp mới.
- Có thể kết thúc kết nối
- Khi khách hàng sử dụng màn hình kép thì có khả năng kiểm tra từng màm hình
- Có thể quản lý các chương trình đang chạy.
- Bắt đầu chuyển giao file từ hai chiều
- Tùy chọn màn hình
- Tùy chọn cửa sổ Windows
- Kiểm tra quy trình và thông tin kết nối.
- Tùy chọn thiết lập khác.
사용절차
- 1. 프로그램 설치
프로그램 다운로드 페이지에서 MAC용 설치 프로그램을 다운받습니다.
- 2. 이지헬프 시작
ezhelp App을 실행하여 아이디와 비밀번호를 입력하여 로그인을 하고 접속대기를 합니다.
- 3. 접속 대기
원격지원을 요청한 고객에게 접속대기 상담원 번호를 안내하여 원격연결을 유도합니다.
- 4. 원격지원
고객의 요구를 파악하여 연결된 고객PC 장애를 처리합니다.
사용방법
Mac용 이지헬프 상담원 프로그램 설치
-
1
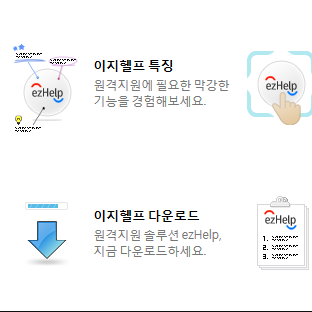 상단메뉴에서 이지헬프 상단메뉴에서 이지헬프 > 이지헬프 다운로드 메뉴를 클릭합니다.
상단메뉴에서 이지헬프 상단메뉴에서 이지헬프 > 이지헬프 다운로드 메뉴를 클릭합니다.
-
2
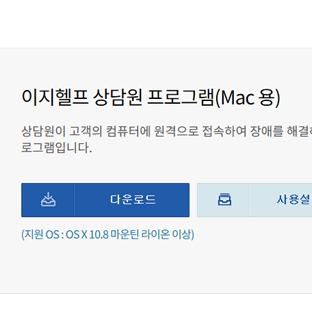 이지헬프 다운로드 클릭 다운로드 페이지에서 Mac용 이지헬프 상담원 프로그램을 다운로드합니다.
이지헬프 다운로드 클릭 다운로드 페이지에서 Mac용 이지헬프 상담원 프로그램을 다운로드합니다.
-
3
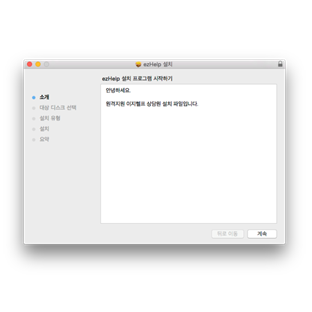 Mac용 이지헬프 상담원프로그램 다운로드 Mac용 이지헬프 상담원 프로그램을 설치합니다.
Mac용 이지헬프 상담원프로그램 다운로드 Mac용 이지헬프 상담원 프로그램을 설치합니다.
상담원 접속 대기
-
1
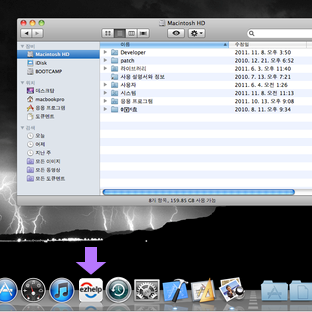 독(Dock) 메뉴에서 이지헬프매니저 실행독(Dock) 메뉴에서 이지헬프 아이콘을 클릭합니다.
독(Dock) 메뉴에서 이지헬프매니저 실행독(Dock) 메뉴에서 이지헬프 아이콘을 클릭합니다.
-
2
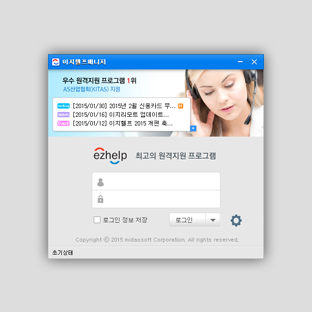 상담원 로그인상담원 아이디와 패스워드를 입력한 후 로그인합니다.
상담원 로그인상담원 아이디와 패스워드를 입력한 후 로그인합니다.
-
3
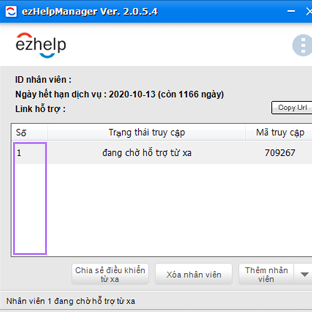 상담원 번호 확인 정상적으로 로그인 시 자신의 상담원 번호와 접속 상태를 확인할 수 있습니다.
상담원 번호 확인 정상적으로 로그인 시 자신의 상담원 번호와 접속 상태를 확인할 수 있습니다.
고객 URL 안내
-
1
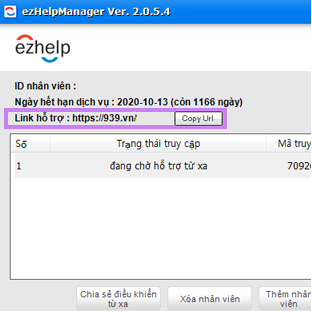 고객 URL 접속링크 안내 고객 URL이나 고객 URL이 링크된 버튼등을 고객에게 알려 고객이 접속하게 안내합니다.
고객 URL 접속링크 안내 고객 URL이나 고객 URL이 링크된 버튼등을 고객에게 알려 고객이 접속하게 안내합니다.
-
2
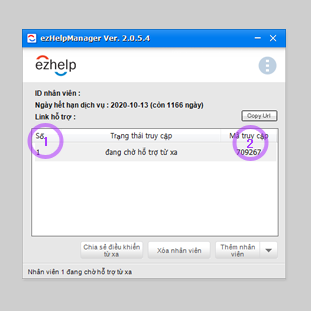 상담원번호 및 접속번호 안내 고객이 안내받은 주소로 접속하였다면 상담원은 접속대기 프로그램 우측의 상담원 번호화 접속리스트의 본인 상담 번호의 접속코드를 고객에게 안내해야 합니다.
상담원번호 및 접속번호 안내 고객이 안내받은 주소로 접속하였다면 상담원은 접속대기 프로그램 우측의 상담원 번호화 접속리스트의 본인 상담 번호의 접속코드를 고객에게 안내해야 합니다.
-
3
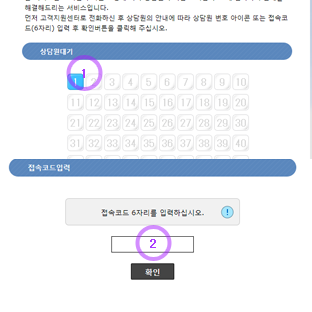 고객의 원격지원 허용 고객은 안내받은 상담원번호를 선택하고 접속번호를 입력함으로써 원격지원을 허용합니다.
고객의 원격지원 허용 고객은 안내받은 상담원번호를 선택하고 접속번호를 입력함으로써 원격지원을 허용합니다. 접속번호 입력창은 환경설정에서 on/off할 수 있습니다.
원격지원 사용
-
1
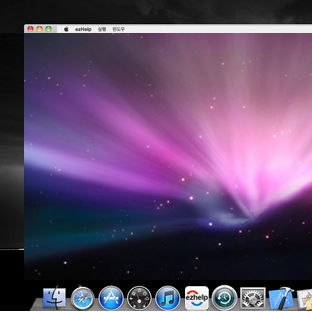 원격접속 완료 원격접속되면 상대방의 화면이 보이고 원격지원을 하실 수 있는 접속이 완료되었습니다.
원격접속 완료 원격접속되면 상대방의 화면이 보이고 원격지원을 하실 수 있는 접속이 완료되었습니다.
- 2
 고객 PC 원격제어 및 메뉴 설명원격제어 중에 원격제어 화면 상단 ezHelp 메뉴에 원격지원에 필요한 기능을 사용할 수 있습니다. 여기서 파일전송, 원격공유, 고객 PC 바이러스 검사하기 등을 실행할 수 있습니다.
고객 PC 원격제어 및 메뉴 설명원격제어 중에 원격제어 화면 상단 ezHelp 메뉴에 원격지원에 필요한 기능을 사용할 수 있습니다. 여기서 파일전송, 원격공유, 고객 PC 바이러스 검사하기 등을 실행할 수 있습니다.
원격지원 종료
-
1
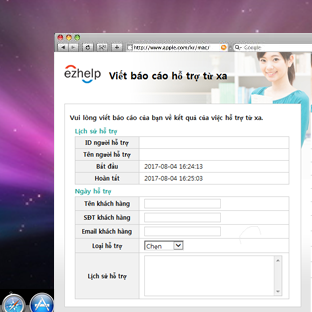 접속 종료원격접속을 종료 하면 상담원은 원격지원 내용을 정리하여 보고서로 작성을 합니다. 이 과정은 환경설정에서 on/off 할 수 있습니다. 로그인을 하셔야 하며 회원가입을 하지 않으셨다면 회원 가입을 해주시기 바랍니다.
접속 종료원격접속을 종료 하면 상담원은 원격지원 내용을 정리하여 보고서로 작성을 합니다. 이 과정은 환경설정에서 on/off 할 수 있습니다. 로그인을 하셔야 하며 회원가입을 하지 않으셨다면 회원 가입을 해주시기 바랍니다.
-
2
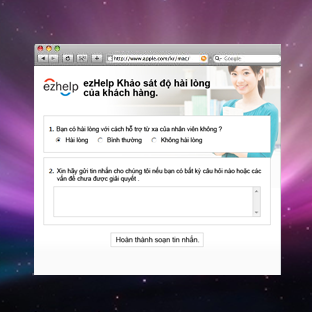 보고서 및 고객지원 만족도 작성 고객은 원격지원 서비스에 대해 만족도에 대하여 적을 수 있습니다. 이 과정은 환경설정에서 on.off 할 수 있습니다.
보고서 및 고객지원 만족도 작성 고객은 원격지원 서비스에 대해 만족도에 대하여 적을 수 있습니다. 이 과정은 환경설정에서 on.off 할 수 있습니다.